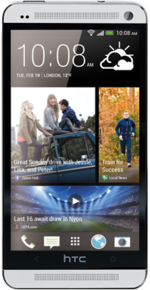Cyanogenmod ROM HTC One M7 (Sprint) (m7spr, m7wls)
Quick Info
Download (nightly build)
CyanogenMod 12 (Android 5.0 (Lollipop))
Main sections for HTC One (Sprint) (“m7spr”)
Notes
Note: Minimum supported recovery
The minimum version of recovery that can be used to install CyanogenMod on this device is: ClockworkMod 6.0.4.8 or TWRP 2.7.0.8. See this page for more information.
Special boot modes
- Recovery: With the device powered down, hold the Volume Down and Power buttons until HBOOT appears, then release the buttons. Navigate using the volume keys and select RECOVERY using the Power key.
- Bootloader: With the device powered down, hold the Volume Down and Power buttons until HBOOT appears, then release the buttons.
- Fastboot: With the device powered down, hold the Volume Down and Power buttons until HBOOT appears, then release the buttons. Navigate using the volume keys and select FASTBOOT using the Power key.
Source code
| Device | http://www.github.com/cyanogenmod/android_device_htc_m7spr |
| Kernel | http://www.github.com/cyanogenmod/android_kernel_htc_msm8960 |

|
|
| Codename: | m7spr |
|---|---|
| Also known as: | m7wls |
| Vendor: | HTC |
| Release date: | 2013 March |
| Carrier: | Sprint |
| Type: | phone |
| GSM freq: | 850 900 1800 1900 2100 MHz UMTS/HSPA+ |
| CDMA freq: | 800 1900 MHz CDMA |
| LTE freq: | 1900 MHz |
| Platform: | Qualcomm Snapdragon 600 |
| CPU: | 1.7 GHz quad-core Cortex A9 |
| GPU: | Adreno 320 |
| RAM: | 2GB |
| Weight: | 143 g (5 oz) |
| Dimensions: | 137.4 mm (h) 68.2 mm (w) 9.3 mm (d) |
| Screen size: | 119 mm (4.7 in) |
| Resolution: | 1080×1920 |
| Screen density: | 469 ppi |
| Screen type: | Super-LCD 2 |
| Internal storage: | 32GB or 64GB |
| SD Card: | none |
| Bluetooth: | 4.0 |
| Wi-Fi: | 802.11 a/b/g/n 2.4GHz |
| Main camera: | 4UP, flash: LED |
| Secondary camera: | 2.1MP |
| Power: | 2300 mAh |
| Sound: | Boomsound, Beats Audio |
| Peripherals: | dual front speakers, accelerometer, gyroscope, proximity sensor, digital compass, GPS, magnometer, microphone, NFC, IR |
| CM supported: | 10.1, 10.2, 11, 12 |
How to Install CyanogenMod on the HTC One (Sprint) (m7spr)
Note: DISCLAIMER
Modifying or replacing your device’s software may void your device’s warranty, lead to data loss, hair loss, financial loss, privacy loss, security breaches, or other damage, and therefore must be done entirely at your own risk. No one affiliated with the CyanogenMod project is responsible for your actions. Good luck.
Contents
Important Notes
Note: Minimum supported recovery
The minimum version of recovery that can be used to install CyanogenMod on this device is: ClockworkMod 6.0.4.8 or TWRP 2.7.0.8. See this page for more information.
Preparation, S-OFF, and Firmware Updates
Preparing your One (Sprint) for CyanogenMod
To mitigate any problems with GPS, it is strongly recommended to change the following Settings in your stock ROM before installing CyanogenMod:
- Enable all location services: Settings > Location > (all location services) = On
S-OFF vs. Unlocked Bootloader
You must have an unlocked bootloader or be S-OFF. S-OFF is recommended so that you can easily update the firmware on your device, but is not supported by HTC (voids warranty).
This device is supported by SunShine.
Updating to firmware v6.23.651.10
You must be S-OFF to follow these instructions!
These instructions are only for users that are already running CyanogenMod and would like to update their device’s firmware without reinstalling the stock manufacturer ROM. You can check to see whether you are already on the latest firmware from the bootloader, comparing the RADIO version to 1.02.20.0922 and HBOOT version to 1.61.0000. If you already have these version, you do not need to upgrade. If one or both of these versions is lower on your device, then you can follow the instructions below.
Before you begin, be sure that both ADB and fastboot are installed and working on your computer. With your phone booted and connected to your computer, you should be able to type adb devices to see your device’s serial number. Similarly, test fastboot by first rebooting your phone to the bootloader (adb reboot-bootloader) and then typing fastboot devices to see your serial number again. Only continue if you have working adb and fastboot!
Notice: This firmware package will update the bootloader, HBOOT. This is intentional since not all users install an engineered HBOOT. You can re-flash a different HBOOT after the firmware update by replacing the last step with fastboot reboot-bootloader and then following the instructions for your favorite HBOOT package. If you intend to flash a new HBOOT, make sure it is modified from the same version that was originally included with your firmware.
Upgrading to v6.23.651.10
- Download m7wls-firmware-6.23.651.10.zip
- md5: 0ec29e62692cf2cd4ff7758f632c3e62
- It is imperative that you verify the md5sum before flashing!
- Reboot the device to HBOOT:
adb reboot-bootloader - Enter the OEM update mode:
fastboot oem rebootRUU - Flash the firmware package.
cdto the directory containingm7wls-firmware-6.23.651.10.zipand run:fastboot flash zip m7wls-firmware-6.23.651.10.zip - You will see a FAILED message: remote: 90 hboot pre-update! please flush image again immediately. Do not be alarmed. Wait a few seconds for the HTC logo to reappear on your device, then run the same command again:
fastboot flash zip m7wls-firmware-6.23.651.10.zip - Wait for the process to finish.
- Reboot the phone:
fastboot reboot
Unlocking the bootloader
WARNING:
Unlocking the bootloader will automatically wipe all device data.
Note:
The One (Sprint) can be unlocked officially via the HTC Dev unlock program. This unlock method may have certain restrictions, such as not being able to flash a kernel via recovery (no longer applicable to 2013+ released HTC devices) or no USB access to sdcard in recovery. Some devices, however, have no other method to install custom firmware.
- Make sure your computer has working fastboot and adb.
- Enable USB debugging on the device.
- Enable OEM unlock in the Developer options settings on the device. (Note: Not all devices have this setting, so continue with next step if yours does not.)
- Connect the device to the computer through USB.
- From a terminal on a computer, type the following to boot the device into fastboot mode:
adb reboot bootloader
- Once the device is in fastboot mode, verify your PC sees the device by typing
fastboot devices- If you don’t see your device serial number, and instead see “<waiting for device>”, fastboot is not configured properly on your machine. See fastboot documentation for more info.
- If you see “no permissions fastboot”, try running fastboot as root.
- From the same terminal, type the following command to obtain your bootloader unlock token:
fastboot oem get_identifier_token
- Visit the HTCDev Bootloader Unlock website and follow the instructions there to obtain your unlock key and unlock your bootloader. If your device does not appear in the drop-down list, select All Other Supported Models.
- If the device doesn’t automatically reboot, reboot it from the menu. It should now be unlocked.
- Since the device resets completely, you will need to re-enable USB debugging on the device to continue.
Installing a custom recovery using fastboot
See All About Recovery Images for more information about custom recoveries and their capabilities.
- Make sure your computer has working fastboot and adb.
- Download recovery — you can directly download a recovery image using the link below, or visit twrp.me to obtain the latest version of Team Win Recovery Project for your device.
- Recovery: Download
- md5:
97f191b24d70da1d22ea6cd15c42b501
- Connect the One (Sprint) to the computer via USB.
- Make sure the fastboot binary is in your PATH or that you place the recovery image in the same directory as fastboot.
- Open a terminal on your PC and reboot the device into fastboot mode by typing
adb reboot bootloader- or by using the hardware key combination for your device while it is powered off.
- Once the device is in fastboot mode, verify your PC sees the device by typing
-
fastboot devices
-
- Flash recovery onto your device by entering the following command:
fastboot flash recovery your_recovery_image.img- where the latter part is the filename of the recovery image.
- Once the flash completes successfully, reboot the device into recovery to verify the installation. Boot to recovery instructions: With the device powered down, hold the Volume Down and Power buttons until HBOOT appears, then release the buttons. Navigate using the volume keys and select RECOVERY using the Power key.
- Note: Some ROMs overwrite recovery at boot time so if you do not plan to immediately boot into recovery to install CyanogenMod, please be aware that this may overwrite your custom recovery with the stock one.
Installing CyanogenMod from recovery
- Make sure your computer has working adb.
- Download the CyanogenMod build package for your device that you’d like to install to your computer.
- Optional: Download 3rd party applications packages, like Google Apps which are necessary to download apps from Google Play.
- Place the CyanogenMod
.zippackage, as well as any optional.zippackages, on the root of/sdcard:- Using adb:
adb push filename.zip /sdcard/
- Note: You can copy the
.zippackages to your device using any method you are familiar with. Theadbmethod is used here because it is universal across all devices and works in both Android and recovery mode. If you are in recovery mode, you may need to ensure/sdcard(sometimes called Internal Storage) is mounted by checking its status in the Mounts menu. If you have booted regularly, USB debugging must be enabled.
- Using adb:
- If you are not already in recovery, boot to recovery mode now.
- With the device powered down, hold the Volume Down and Power buttons until HBOOT appears, then release the buttons. Navigate using the volume keys and select RECOVERY using the Power key.
- In Team Win Recovery Project, select menu choices by tapping on the appropriately labelled button.
- Optional (Recommended): Select the Backup button to create a backup.
- Select Wipe and then Factory Reset.
- Select Install.
- Navigate to
/sdcardand select the CyanogenMod.zippackage. - Follow the on-screen notices to install the package.
- Optional: Install any additional packages you wish using the same method (if you are installing multiple packages, install CyanogenMod first and then install any subsequent packages on top of it).
- Once installation has finished, return to the main menu and select Reboot, then System. The device will now boot into CyanogenMod.
Helpful Tip
How To Build CyanogenMod For HTC One (Sprint) (m7spr)
Contents
- 1 Introduction
- 2 Build CyanogenMod and CyanogenMod Recovery
- 2.1 Prepare the Build Environment
- 2.2 Create the directories
- 2.3 Install the repo command
- 2.4 Put the ~/bin directory in your path of execution
- 2.5 Initialize the CyanogenMod source repository
- 2.6 Download the source code
- 2.7 Get prebuilt apps (CM11 and below)
- 2.8 Prepare the device-specific code
- 2.9 Extract proprietary blobs
- 2.10 Turn on caching to speed up build
- 2.11 Start the build
- 2.12 If the build breaks…
- 3 Install the build
- 4 Installing a custom recovery using fastboot
Introduction
These instructions will hopefully assist you to start with a stock One (Sprint), unlock the bootloader (if necessary), and then download the required tools as well as the very latest source code for CyanogenMod (based on Google’s Android operating system). Using these, you can build both CyanogenMod and CyanogenMod Recovery image from source code, and then install them both to your device.
It is difficult to say how much experience is necessary to follow these instructions. While this guide is certainly not for the very very very uninitiated, these steps shouldn’t require a PhD in software development either. Some readers will have no difficulty and breeze through the steps easily. Others may struggle over the most basic operation. Because people’s experiences, backgrounds, and intuitions differ, it may be a good idea to read through just to ascertain whether you feel comfortable or are getting over your head.
Remember, you assume all risk of trying this, but you will reap the rewards! It’s pretty satisfying to boot into a fresh operating system you baked at home :) And once you’re an Android-building ninja, there will be no more need to wait for “nightly” builds from anyone. You will have at your fingertips the skills to build a full operating system from code to a running device, whenever you want. Where you go from there– maybe you’ll add a feature, fix a bug, add a translation, or use what you’ve learned to build a new app or port to a new device– or maybe you’ll never build again– it’s all really up to you.
What you’ll need
- A One (Sprint)
- A relatively recent computer (Linux, OS X, or Windows) with a reasonable amount of RAM and about 100 GB of free storage (more if you enable ccache or build for multiple devices). The less RAM you have, the longer the build will take (aim for 8 GB or more). Using SSDs results in considerably faster build times than traditional hard drives.
- A USB cable compatible with the One (Sprint) (typically micro USB, but older devices may use mini USB or have a proprietary cable)
- A decent internet connection & reliable electricity :)
- Some familiarity with basic Android operation and terminology. It would help if you’ve installed custom roms on other devices and are familiar with recovery. It may also be useful to know some basic command line concepts such as
cdfor “change directory”, the concept of directory hierarchies, that in Linux they are separated by/, etc.
If you are not accustomed to using Linux– this is an excellent chance to learn. It’s free– just download and run a virtual machine (VM) such as Virtualbox, then install a Linux distribution such as Ubuntu (AOSP vets Ubuntu as well). Any recent 64-bit version should work great, but the latest is recommended.
Note:
You want to use a 64-bit version of Linux. A 32-bit Linux environment will only work if you are building CyanogenMod 6 and older. For CyanogenMod 10.1, if you encounter issues with 64bit host binaries, you can set BUILD_HOST_32bit=1 in your environment. This is generally not needed, though, especially with CyanogenMod 10.2 and newer.
Using a VM allows Linux to run as a guest inside your host computer– a computer in a computer, if you will. If you hate Linux for whatever reason, you can always just uninstall and delete the whole thing. (There are plenty of places to find instructions for setting up Virtualbox with Ubuntu, so I’ll leave it to you to do that.)
So let’s begin!
Build CyanogenMod and CyanogenMod Recovery
Prepare the Build Environment
Note:
You only need to do these steps the first time you build. If you previously prepared your build environment and have downloaded the CyanogenMod source code for another device, skip to Prepare the device-specific code.
Install the SDK
- If you have not previously installed adb and fastboot, install the Android SDK. “SDK” stands for Software Developer Kit, and it includes useful tools that you can use to flash software, look at the system logs in real time, grab screenshots, and more– all from your computer.
Helpful Tip
While the SDK contains lots of different things– the two tools you are most interested in for building Android are adb and fastboot, located in the /platform-tools directory.
Install the Build Packages
Several “build packages” are needed to build CyanogenMod. You can install these using the package manager of your choice.
Helpful Tip
A package manager in Linux is a system used to install or remove software (usually originating from the Internet) on your computer. With Ubuntu, you can use the Ubuntu Software Center. Even better, you may also use the apt-get install command directly in the Terminal. (Learn more about the apt packaging tool system from Wikipedia.)
For both 32-bit & 64-bit systems, you’ll need:
bc bison build-essential curl flex git gnupg gperf libesd0-dev liblz4-tool libncurses5-dev libsdl1.2-dev libwxgtk2.8-dev libxml2 libxml2-utils lzop maven openjdk-7-jdk pngcrush schedtool squashfs-tools xsltproc zip zlib1g-dev
In addition to the above, for 64-bit systems, get these:
g++-multilib gcc-multilib lib32ncurses5-dev lib32readline-gplv2-dev lib32z1-dev
For Ubuntu 15.10 (wily) and newer, substitute:
-
lib32readline-gplv2-dev→lib32readline6-dev
For Ubuntu 16.04 (xenial) and newer, substitute (additionally see java notes below):
-
libwxgtk2.8-dev→libwxgtk3.0-dev -
openjdk-7-jdk→openjdk-8-jdk
Java versions: Different versions of CyanogenMod require different versions of the JDK (Java Development Kit):
- CyanogenMod 7 – 9: Sun/Oracle Java SE 1.6
- CyanogenMod 10.1: Sun/Oracle Java SE 1.6 or 1.7
- CyanogenMod 10.2 – 11.0: Sun/Oracle Java SE 1.6 or 1.7 (OpenJDK 1.7 works fine, but the build system will display a warning)
- CyanogenMod 12.0 – 13.0: OpenJDK 1.7 (see note about OpenJDK 1.8 below)
- CyanogenMod 14.1: OpenJDK 1.8
Ubuntu 16.04 (Xenial Xerus) or newer and OpenJDK: Since OpenJDK 1.7 was removed from the official Ubuntu repositories, you have a couple options:
- Obtain OpenJDK 1.7 from the openjdk-r PPA
- Enable experimental OpenJDK 1.8 support in CyanogenMod 13.0 (not available in earlier version). To enable OpenJDK 1.8 support, add this line to your
$HOME/.bashrcfile:export EXPERIMENTAL_USE_JAVA8=true.
Also see http://source.android.com/source/initializing.html which lists needed packages.
Create the directories
You will need to set up some directories in your build environment.
To create them:
$ mkdir -p ~/bin
$ mkdir -p ~/android/system
Install the repo command
Enter the following to download the “repo” binary and make it executable (runnable):
$ curl https://storage.googleapis.com/git-repo-downloads/repo > ~/bin/repo
$ chmod a+x ~/bin/repo
Put the ~/bin directory in your path of execution
In recent versions of Ubuntu, ~/bin should already be in your PATH. You can check this by opening ~/.profile with a text editor and verifying the following code exists (add it if it is missing):
# set PATH so it includes user's private bin if it exists
if [ -d "$HOME/bin" ] ; then
PATH="$HOME/bin:$PATH"
fi
Initialize the CyanogenMod source repository
Enter the following to initialize the repository:
- Note: Make sure the cm branch entered here is the one you wish to build and is supported on your device.
$ cd ~/android/system/
$ repo init -u https://github.com/CyanogenMod/android.git -b cm-13.0
Download the source code
To start the download of all the source code to your computer:
$ repo sync
The CM manifests include a sensible default configuration for repo, which we strongly suggest you use (i.e. don’t add any options to sync). For reference, our default values are -j 4 and -c. The -j 4 part means that there will be four simultaneous threads/connections. If you experience problems syncing, you can lower this to -j 3 or -j 2. -c will ask repo to pull in only the current branch, instead of the entire CM history.
Prepare to wait a long time while the source code downloads.
Helpful Tip
The repo sync command is used to update the latest source code from CyanogenMod and Google. Remember it, as you can do it every few days to keep your code base fresh and up-to-date.
Get prebuilt apps (CM11 and below)
Next,
$ cd ~/android/system/vendor/cm
then enter:
$ ./get-prebuilts
You won’t see any confirmation- just another prompt. But this should cause some prebuilt apps to be loaded and installed into the source code. Once completed, this does not need to be done again.
Prepare the device-specific code
Helpful Tip – Errors during breakfast
Different maintainers setup their device inheritance rules differently. Some require a vendor directory to be populated before breakfast will even succeed. If you receive an error here about vendor makefiles, then jump down to the next section Extract proprietary blobs. The first portion of breakfast should have succeeded at pulling in the device tree and the extract blobs script should be available. After completing that section, you can rerun breakfast m7spr
After the source downloads, ensure you are in the root of the source code (cd ~/android/system), then type:
$ source build/envsetup.sh
$ breakfast m7spr
This will download the device specific configuration and kernel source for your device. An alternative to using the breakfast command is to build your own local manifest. To do this, you will need to locate your device on CyanogenMod’s GitHub and list all of the repositories defined in cm.dependencies in your local manifest.
Helpful Tip
If you want to know more about what source build/envsetup.sh does or simply want to know more about the breakfast, brunch and lunch commands, you can head over to the Envsetup help page.
Helpful Tip
Instead of typing cd ~/android/system every time you want to return back to the root of the source code, here’s a short command that will do it for you: croot. To use this command, you must first run source build/envsetup.sh from ~/android/system.
Extract proprietary blobs
Now ensure that your One (Sprint) is connected to your computer via the USB cable and that you are in the ~/android/system/device/htc/m7spr directory (you can cd ~/android/system/device/htc/m7spr if necessary). Then run the extract-files.sh script:
$ ./extract-files.sh
You should see the proprietary files (aka “blobs”) get pulled from the device and moved to the ~/android/system/vendor/htc directory. If you see errors about adb being unable to pull the files, adb may not be in the path of execution. If this is the case, see the adb page for suggestions for dealing with “command not found” errors.
Note:
Your device should already be running a build of CyanogenMod for the branch you wish to build for the extract-files.sh script to function properly.
Note:
It’s important that these proprietary files are extracted to the ~/android/system/vendor/htc directory by using the extract-files.sh script. Makefiles are generated at the same time to make sure the blobs are eventually copied to the device. Without these blobs, CyanogenMod may build without error, but you’ll be missing important functionality, such as graphics libraries that enable you to see anything!
Turn on caching to speed up build
You can speed up subsequent builds by adding
export USE_CCACHE=1
to your ~/.bashrc file (what’s a .bashrc file?). Then, specify the amount of disk space to dedicate to ccache by typing this from the top of your Android tree:
prebuilts/misc/linux-x86/ccache/ccache -M 50G
where 50G corresponds to 50GB of cache. This only needs to be run once and the setting will be remembered. Anywhere in the range of 25GB to 100GB will result in very noticeably increased build speeds (for instance, a typical 1hr build time can be reduced to 20min). If you’re only building for one device, 25GB-50GB is fine. If you plan to build for several devices that do not share the same kernel source, aim for 75GB-100GB. This space will be permanently occupied on your drive, so take this into consideration. See more information about ccache on Google’s android build environment initialization page.
Helpful Tip
If you are a very active developer, working on many other projects than just Android, you might prefer to keep your Android ccache independent (because it’s huge and can slow down the efficiency of ccache in your other projects). Beginning with CyanogenMod 12.1, you can specify environment variables for the location and size of CyanogenMod’s ccache. Some syntax examples: export ANDROID_CCACHE_DIR="$HOME/android/.ccache" and export ANDROID_CCACHE_SIZE="50G".
Start the build
Time to start building! So now type:
$ croot
$ brunch m7spr
The build should begin.
Helpful Tip
If the build doesn’t start, try lunch and choose your device from the menu. If that doesn’t work, try breakfast and choose from the menu. The command make m7spr should then work.
Helpful Tip
A second, bonus tip! If you get a command not found error for croot, brunch, or lunch, be sure you’ve done the source build/envsetup.sh command in this Terminal session from the ~/android/system directory.
Helpful Tip
A third tip! If the build to fails while downloading Gello, you’ll need to import a missing certificate into Maven’s truststore. Detailed instructions on how to do that can be found here
If the build breaks…
- If you experience this not-enough-memory-related error…
ERROR: signapk.jar failed: return code 1make: *** [out/target/product/m7spr/cm_m7spr-ota-eng.root.zip] Error 1
…you may want to make the following change to ~/android/system/build/tools/releasetools/common.py:
Search for instances of -Xmx2048m (it should appear either under OPTIONS.java_args or near usage of signapk.jar), and replace it with -Xmx1024m or -Xmx512m.
Then start the build again (with brunch).
- If you see a message about things suddenly being “killed” for no reason, your (virtual) machine may have run out of memory or storage space. Assign it more resources and try again.
Install the build
Assuming the build completed without error (it will be obvious when it finishes), type:
$ cd $OUT
in the same terminal window that you did the build. Here you’ll find all the files that were created. The stuff that will go in /system is in a folder called system. The stuff that will become your ramdisk is in a folder called root. And your kernel is called… kernel.
But that’s all just background info. The two files we are interested in are (1) recovery.img, which contains CyanogenMod Recovery, and (2) cm-13.0-20161224-UNOFFICIAL-m7spr.zip, which is the CyanogenMod installation package.
Installing a custom recovery using fastboot
See All About Recovery Images for more information about custom recoveries and their capabilities.
- Connect the One (Sprint) to the computer via USB.
- Make sure the fastboot binary is in your PATH or that you place the recovery image in the same directory as fastboot.
- Open a terminal on your PC and reboot the device into fastboot mode by typing
adb reboot bootloader- or by using the hardware key combination for your device while it is powered off.
- Once the device is in fastboot mode, verify your PC sees the device by typing
-
fastboot devices
-
- Flash recovery onto your device by entering the following command:
fastboot flash recovery your_recovery_image.img- where the latter part is the filename of the recovery image.
- Once the flash completes successfully, reboot the device into recovery to verify the installation.
- Note: Some ROMs overwrite recovery at boot time so if you do not plan to immediately boot into recovery to install CyanogenMod, please be aware that this may overwrite your custom recovery with the stock one.
Install CyanogenMod
Back to the $OUT directory on your computer– you should see a file that looks something like:
cm-13.0-20161224-UNOFFICIAL-m7spr.zip
Note:
The above file name may vary depending on the version of CM you are building. Your build may not include a version number or may identify itself as a “KANG” rather than UNOFFICIAL version. Regardless, the file name will end in .zip and should be titled similarly to official builds.
Now you can flash the cm...zip file above as usual via recovery mode. Before doing so, now is a good time to make a backup of whatever installation is currently running on the device in case something goes wrong with the flash attempt. While CyanogenMod Recovery doesn’t have a backup feature, there are other custom recoveries available that do. You can also use something like Titanium Backup (root required) as an alternative.
Success! So….what’s next?
You’ve done it! Welcome to the elite club of self-builders. You’ve built your operating system from scratch, from the ground up. You are the master/mistress of your domain… and hopefully you’ve learned a bit on the way and had some fun too.
Now that you’ve succeeded in building CyanogenMod for your device, here are some suggestions on what to do next.
Also, be sure to take a glance at the Dev Center on this wiki for all kinds of more detailed information about developer topics ranging from collecting logs, understanding what’s in the source code directories, submitting your own contributions, porting CyanogenMod to new devices, and a lot more.
Congrats again!
Content of this page is based on informations from wiki.cyanogenmod.org, under CC BY-SA 3.0 licence.